【生徒・教員向け】Google Classroom のよくあるトラブルと対処法【権限が必要です 端末のポリシー違反 Google Workspace for Education Forms】
Google Classroom でよく生徒から問い合わせがある
主にスマートフォンでのトラブルとその対処法を紹介します。
「権限が必要です」と表示される
最も多いのがこのトラブルです。
Google フォームなどを開くときに
表示されます。
原因は学校で配付されたアカウント(Google Workspace for Education)ではなく、
個人のアカウント(「@gmail.com」などで終わるもの)でログインしているか、
そもそもログインがうまくできていないことです。
Google Classroom に投稿された Google フォームのリンクを開く際に、
Google Chrome や Safari などブラウザの選択画面が表示されます。
遷移先のブラウザ(の機能)でうまくログインができていないことが原因なので、
ログインを正常に行えば解決します。
ただ、手順がやや複雑なので、問い合わせがかなり多いです。
対処法(画面はすべて iPhone の場合です)
① 画面の下にある「詳細」を押す。

② 右上の丸いアイコンを押す。
(*「ログイン」ボタンが表示されている場合は、押してから、④へ。)
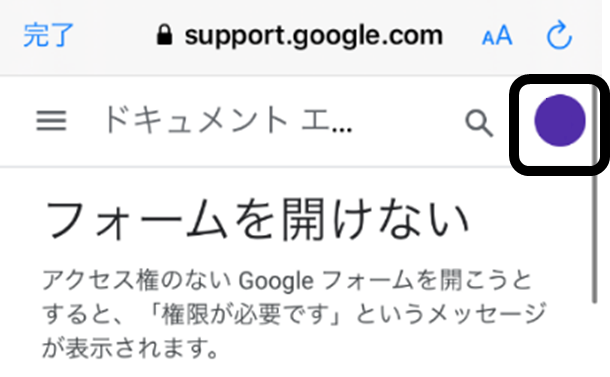
③ 「別のアカウントを追加」を押す。

④ 学校から配付した Google のメールアドレスを入力する。
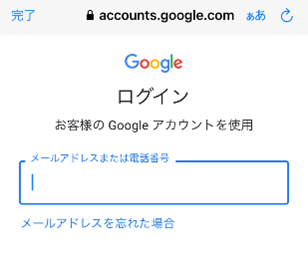
⑤ パスワードを入力する。
⑥ ログインが完了したら、画面左上の「完了」を押す。
Google Classroomに戻って、もう一度 Google フォームへのリンクを押す。
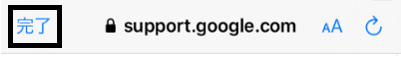
「端末のポリシー違反」と表示されて、Google Classroom 自体が開けない
2番目に多いトラブルが「端末のポリシー違反」という表示が出るというものです。
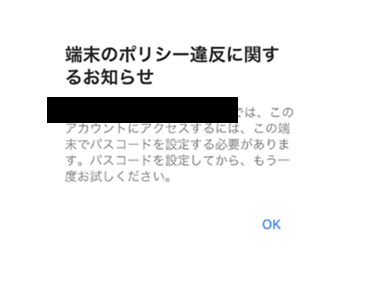
同じようなトラブルとして、
Google Classroom を開いたときに
「更新できません」というポップアップがでるものもあります。
対処法
これらの場合、原因として考えられるのは
端末自体にパスワードや生態認証などによるロックが掛かっていないことです。
Google Workspace for Education は
もともと企業での利用を想定した
セキュリティ設定が行われています。
パスワードや生態認証などによるロックがかかっていない端末では、
企業の機密情報を含んでいるかもしれない
ドキュメントや会社の情報を表示させないようにするため、
「端末のポリシー違反」という表示が出るようです。
端末本体にパスワードや Face ID、Touch ID などによるロックを掛ければ解決します。
iPhone でも Android でも「設定」アプリからロックを掛けることができるはずです。
保護者による制限が掛かっている場合は、
保護者の方の承諾を得る必要があります。
iPhone の場合は、「Touch ID とパスコード」「Face ID とパスコード」という項目に
設定箇所があります。
この設定を行っても、Google Classroom のアプリがしようできない場合は、
- Google Classroom のアプリを再起動
- 端末自体の再起動
の順番に行ってみてください。
たいていのトラブルはそれで解決するはずです。
Surface で Wi-Fi に接続できないときの対処法【無線 LAN Surface Pro Go Windows 11 繋がらない 生徒用タブレット】
私の勤務校では2022年度から生徒1人に対して、
1台の生徒用タブレット(Microsoft Surface Go3 または2)が配付されています。
日々発生するトラブルの1つに、
「Wi-Fi に繋がらない」というものがあります。
画面の右下にある「クイック設定」を見ても、
通常あるはずの「Wi-Fi」の設定箇所がなくなっており、
接続自体ができない、というものです。

頻繁に発生するわけではないので、
遭遇するためにどうやって対処するんだっけ?
と Google 検索することになるので、
備忘録として対処法を記しておきます。
対処法(デバイス マネージャーで Wi-Fi が無効になっている場合)
(1) タスクバーの中にある「検索」(虫眼鏡のアイコン)を押す。

(2) 検索ボックスに「デバイスマネージャー」と入力して、「デバイスマネージャー」を開く。

(3) デバイスマネージャーの中にある「ネットワークアダプター」の項目を展開する。「Wi-Fi」に関する項目である「ネットワークアダプター」を探す。

上の図は「Surface Pro 8」の場合で、「Inter(R) Wi-Fi 6 AX201 160MHz」となっています。Surface のモデルによって異なります。
(4) 「ネットワークアダプター」をダブルクリックする。

(5) 「ドライバー」タブの中の「デバイスを無効にする」を押す。警告ボックスが出る場合でも「はい」を押す。無効になったら、「デバイスを有効にする」を押す。

*これでもだめな時、「デバイスマネージャー」の「詳細設定」タブの「値」の「無効」と「有効」の切り替えを繰り返していると直ることがあります。
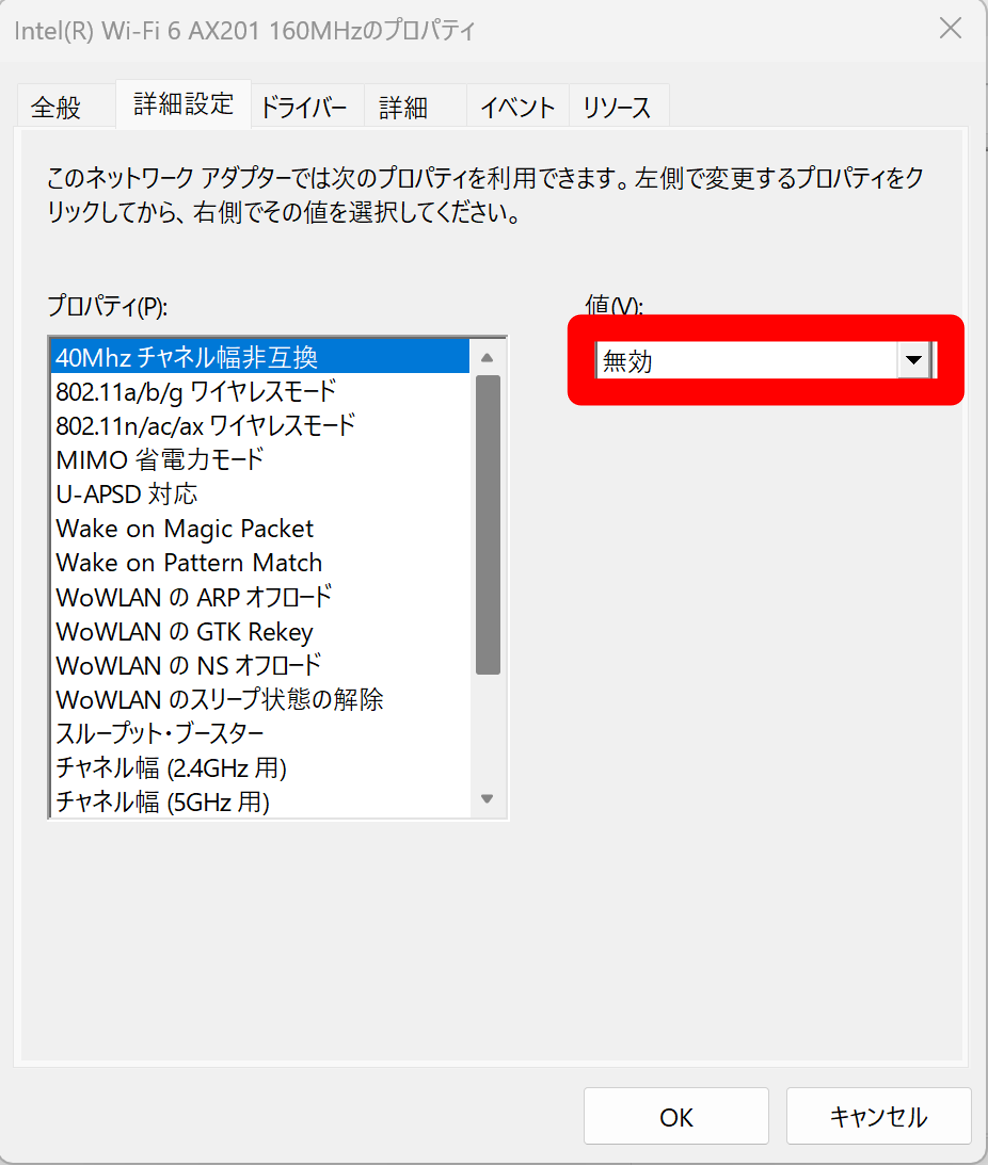
(6) Surface を再起動します。
Windows アップデートができていない場合は、設定アプリからアップデートしてください。
発生している問題によっては、これだけで解決するとは限りません。
その他の解決策は Microsoft のホームページをご覧ください。
見開きで印刷された PDF を2ページに分割する方法【Microsoft Print to PDF Adobe Acrobat A3 B4 A4 B5 ポスター印刷】
下の画像のように、
1ページ目と2ページ目が並べられて1つのページになっている、
いわゆる「見開き」印刷になっている PDF を
もとの2つのページに分割する方法をご紹介します。

高度な PDF 編集アプリがなくても
分割自体は可能です。
「Microsoft Print to PDF」と「Adobe Acrobat」のポスター印刷を利用する
画面は「Adobe Acrobat Pro」を使った場合の手順です。
(1)印刷ボタンを押す。

(2)下記の通りに設定する。
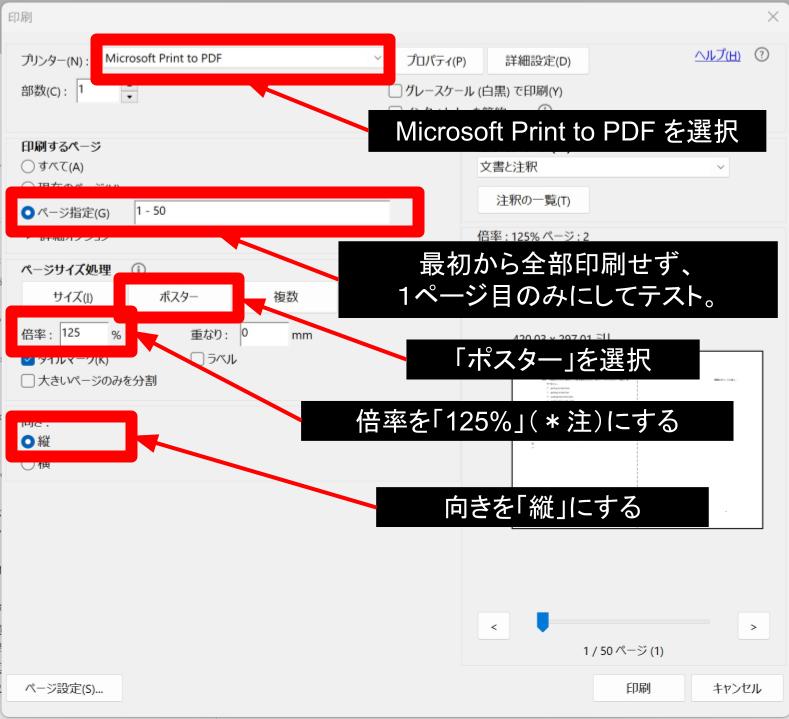
-
Microsoft Print to PDF を選択
-
最初から全部印刷せず、1ページ目のみにしてテスト。
-
「ポスター」を選択
-
倍率を「125%」(*注)にする
-
向きを「縦」にする
*倍率は私の場合、「125%」で成功しましたが、文書によって若干異なるようです。100%で成功するときもあれば、99.9%のように少しずつ縮小していくと成功するときもありました。初めからすべてのページを印刷するのではなく、1ページ目だけ試してみるといいかもしれません。
- 設定後、「印刷」ボタンを押してください。
「ポスター」印刷機能とは?
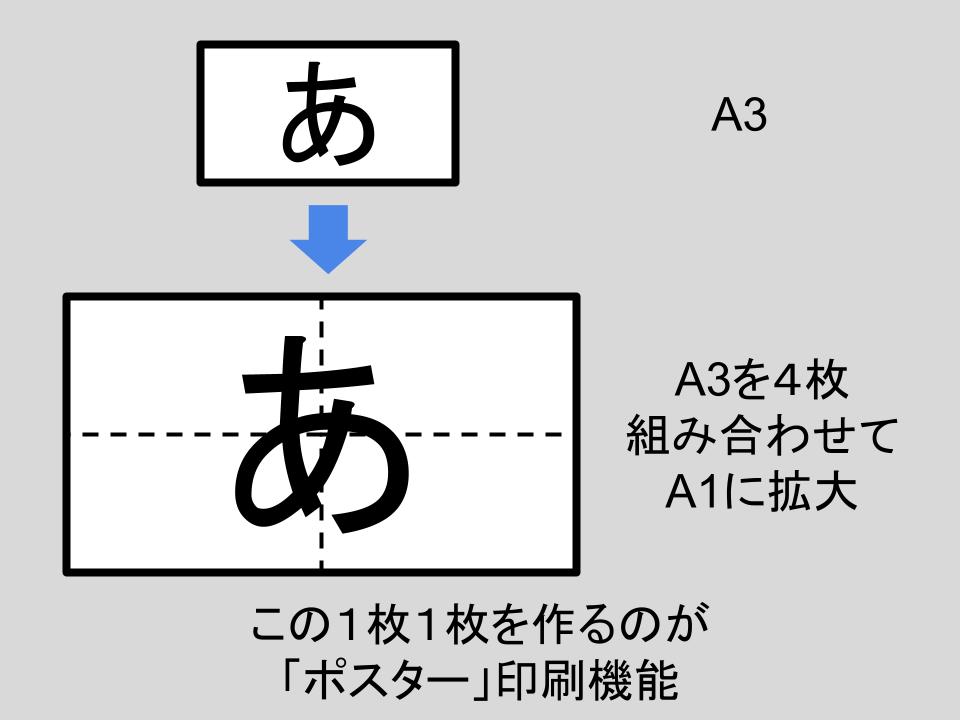
例えば、A3のポスターをA1に拡大したい時、
つまり、A3を4枚つなぎ合わせて、
1枚の大きなポスターを作りたい時、
この機能を使うと、
つなぎ合わせる前の4枚分に
ポスターを分割して印刷してくれます。
今回の方法では、拡大して2ページに印刷することで
見開きの PDF を分割しようとしています。
ただし、画質の劣化は避けられない
この方法では電子的にであっても印刷をしているので、
当然ながら、画質自体は落ちてしまいます。
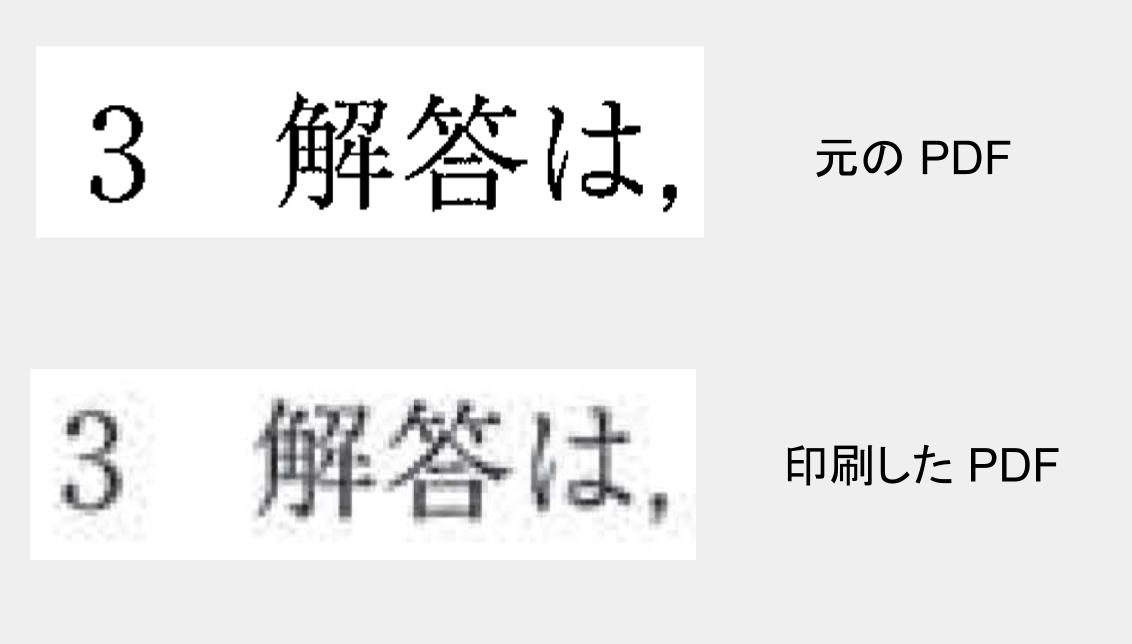
拡大すると、かなり違っていました。
ただ、パッと見た感じや実際紙に印刷してみて
問題になるレベルではありません。
アプリのインストールなしで、Windows 10 のカメラアプリで QR コードを読み取る方法【2次元コード Windows 11 Microsoft バーコード QR コードリーダー 】
以前の記事で Windows 11 にインストールされている
カメラアプリで 二次元コード(QR コード)を読み取ることができると紹介しました。
Windows 10 ではできないと思い込んでいたのですが、
どうやら Windows 10 でもできるようなので、
設定方法をご紹介します。
設定方法
(1)画面左下のスタートボタンを押して、「カメラアプリ」を開く。
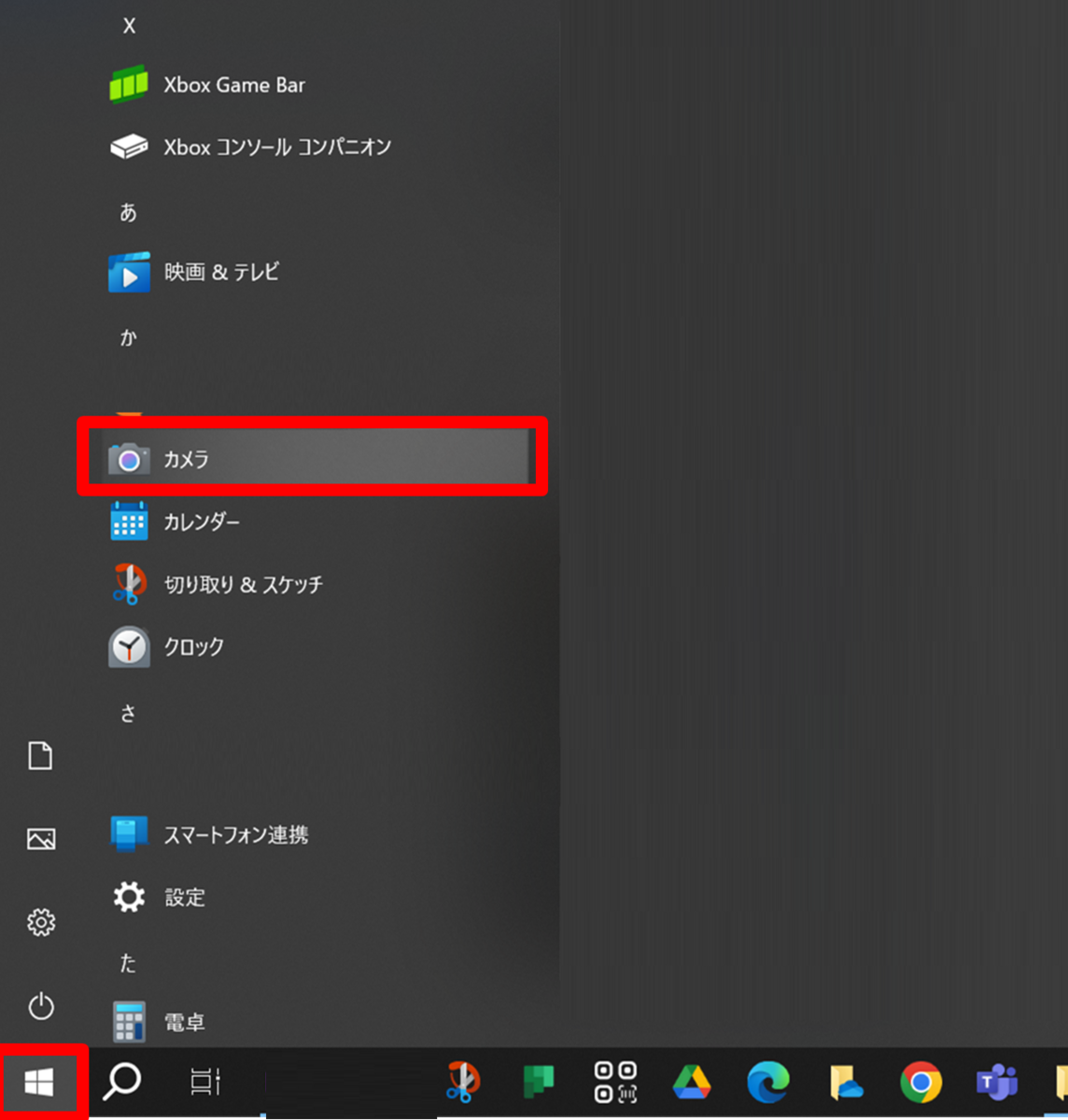
(2)「カメラアプリ」が起動したら、画面左上の「歯車」のアイコンを押す。

(3)メニューを下の部分に向かって動かし、「新しい試験段階の機能を試す」という項目を探す。

(4)「新しい試験段階の機能を試す」を「オン」にする。

(5)右側の 二次元コード(QR コード)のアイコンを押して、二次元コード(QR コード)を読み取るためのモードに切り替える。二次元コード(QR コード)が読み取れることを確認してください。(*アイコンがない場合は、下にある逆三角形の中にあることもあります。)

(6)必要に応じて「タスクバー」に「ピン留め」をします。「タスクバー」の上のカメラのアイコンの上で、右クリック。「タスクバーにピン留めする」を押す。

Windows 10 にアプリなどを何もインストールしなくても、
カメラアプリの安定性がやや低いことが課題ですが、
今後のアップデートで改善していくことを期待しましょう。
Windows 11 のカメラアプリが QR コードの読み取りに対応【QR コードリーダー バーコード 2次元コード】
Windows のカメラアプリが
ついに 二次元コード(QR コード)の読み取りに対応しました。
ただし、安定性が低く、
カメラアプリ自体が固まってしまい、
端末を再起動するまで利用できなくなってしまいます。
学校で利用するには、うーんという感じです。
iPhone や Android などでは以前から 二次元コード(QR コード)読み取りに対応
以前からプレインストールされたカメラアプリで
普段から利用されている方も多いかと思いますが、
IPhone の場合、二次元コード(QR コード)にカメラをかざすと、
読み取った内容が下のように表示されます。

黄色い部分をタップすると、
Safari で URL のリンク先を開くことができます。
Windows 11 のカメラアプリの場合
Windows 11 で 二次元コード(QR コード)を読み取るには、
カメラアプリを立ち上げて、
右側に表示されているメニューの中から、
カメラが起動すると、
最初は写真を撮るモードになっています。
最初は隠れているので気づきにくいです。
逆三角のマークを押して、ドキュメントモードに切り替えます。

すると、下に「バーコード」アイコンが出てきます。
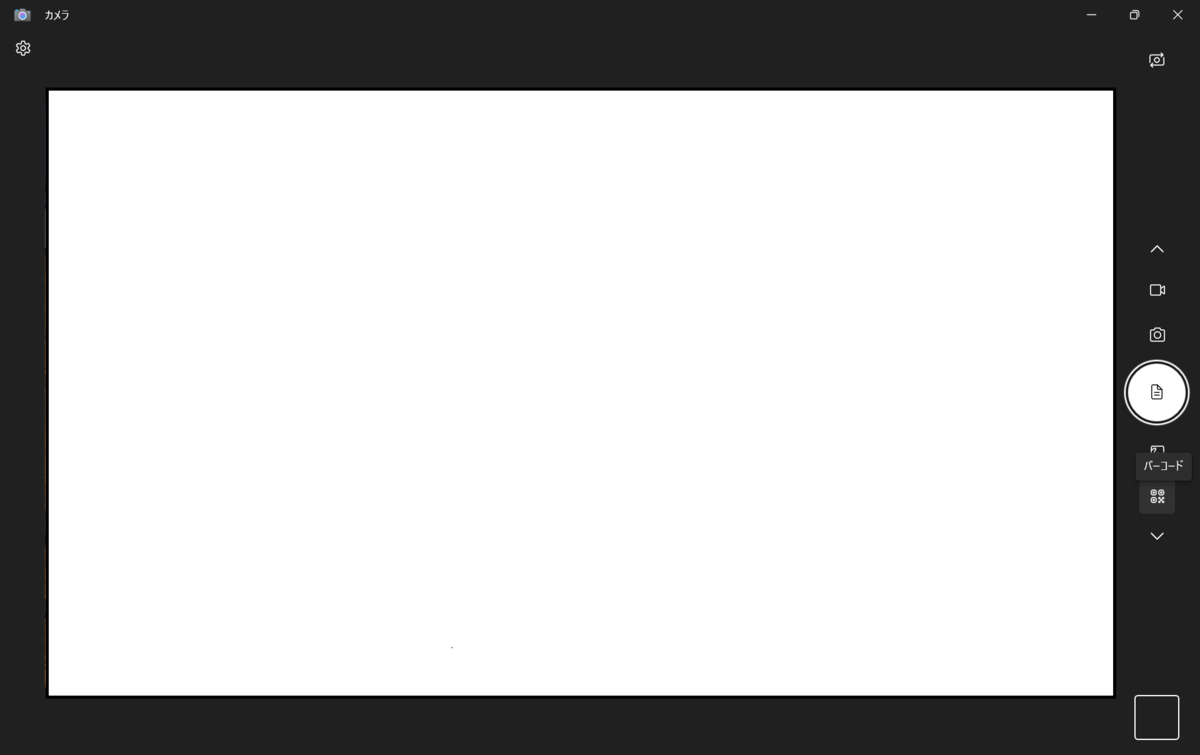
読み取り機能を利用することができます。

ただ、今回の検証では 二次元コード(QR コード)にカメラをかざした瞬間、
カメラアプリがフリーズして動かなくなりました。
成功した時には、画面の下、中央あたりに
読み取った URL が表示されました。
その URL をタップすると、
どのブラウザでページを開くか尋ねる表示が出てきました。
どうやらすべての Windows 11 が搭載された端末で
この機能が利用できるわけではないようです。
Microsoft Store からカメラアプリのアップデートを行うことが必要なようです。
安定性が向上したら、学校でも利用してみたいと思います。
Windows 11 だけではなく、Windows 10 のカメラアプリでも
【教員向け】Google スプレッドシートをグループごとに簡単に共有する方法【学校 ドキュメント スプレッドシート 編集 班 大学 高校 中学 小学校 PowerPoint Excel Word 共同編集 Classroom】
- 通常の設定方法
- Google Classroom を使った方法
- 「生徒に投稿とコメントを許可」する設定にしておけば、生徒側で同様の作業が可能
- (おそらく)同じようなことは Microsoft 365 でも可能なはず
学校などで児童や生徒、学生を班に分けて、
発表を行わせる際に、
PowerPoint や Google スライドを使用させる場合があります。
私の勤務校では Google Workspace for Education を
主に利用しているので、
Google スライドを使うことが多いです。
発表で Google スライドを使用する場合、
班ごとに1つの Google スライドを作成させ、
共同編集させる必要があります。
イメージは以下のような感じです。
この設定、普通にやると、最初は意外と面倒なんです。
通常の設定方法
①画面右上の「共有」ボタンを押す。
②メールアドレスを入力
作業工程としてはこれだけですが、
そもそもメールアドレスを真面目に手入力していこうとすると、
途方もない時間が掛かり、
これをグループごとに、クラス全員分やろうと思うと
日が暮れてしまいます。
最初は生徒に方法を教えて
設定させようとしましたが、
そもそも自分のメールアドレスがわかっていない生徒がいたり、
メールアドレスの入力ミスが多発したり、
1つのクラスの全グループが設定し終わるまでに20分以上掛かってしまいました。
もっと楽な方法はないのでしょうか。
Google Classroom を使った方法
Google Classroom を利用している学校なら
簡単に班ごとに1つのスライドを共有できます。
(ただし、共有したいメンバーが同じクラスに属していることが必要です)
① Google Classroom を開いたら、該当クラスを選択します。
② 画面上部の「授業」タブを押します。
③ 画面左上あたりの「作成」を押し、「課題」を選択する。
④ 生徒にわかりやすい課題名を入力する
⑤ 「作成」→「スライド」の順に選択
⑥ スライドが作成されて、新しいタブが開くので、スライド名を入力する。
⑦ 「生徒がファイルを編集できる」 を選択する
⑧ 「すべての生徒」 についているチェックを外す
⑨ グループに属している生徒だけを選択する
例えば、1班に出席番号1番と23番と25番と40番の生徒が所属している場合、
その生徒たちだけを選択します。
⑩ 必要に応じて、 「点数」、「期限」 「トピック」、「ルーブリック」 を設定する
⑪ 画面右上の「割り当て」ボタンを押す
「割り当て」ボタンを押すと、すぐに生徒に配信されます。
「▼」ボタンを押すと、予約を設定するボタンが表示されるので、
必要に応じて設定してください。
これで1つのグループの設定が終了しました。
⑫ 次のグループの設定をするには、「授業」タブに戻り、「作成」→「投稿を再利用」 の順に押します。
⑬ 先ほどスライドを配信したクラスを選択する
⑭ 先ほど作成した課題を選択
⑮ 「すべての添付ファイルの新しいコピーを作成する」にチェック
⑯ 「再利用」を押す
「すべての添付ファイルの新しいコピーを作成する」にチェックをしないと、
クラス全員で1つのスライドを共有する設定になってしまいます。
やり直すと大変なので、十分気を付けてください。
⑰ 「再利用」を押すと、先ほど投稿した「課題」の設定がほぼすべて引き継がれた状態で、「課題」の投稿画面が表示されます。
⑱ この画面で、先ほどと同じ要領で次のグループの生徒を選択します。これを繰り返していきます。
画面は異なりますが、同じ要領で設定できます。
くじなどで即興でグループ分けをしても、
1つひとつのグループを回り、
番号を聞きながら生徒の選択をすれば、
そこまで時間を掛けずに設定することができます。
授業が始まる前までに①から⑦までの
作業を済ませておくと、楽に設定できます。
「生徒に投稿とコメントを許可」する設定にしておけば、生徒側で同様の作業が可能
私の勤務校では、Google Classroom 内のすべてのクラスで
投稿ができるのは教員だけに限定していますが、
生徒が投稿できる設定に(一時的に)変更すれば、
さらに設定の手間を省くことが可能です。
「生徒に投稿とコメントを許可」に変更する方法
① 画面右上の歯車のアイコンを押す

② 真ん中あたりの「全般」→「ストリーム」を「生徒に投稿とコメントを許可」に変更する。(クラスを作成したときに何も変更していなければ、デフォルトでは、「生徒に投稿とコメントを許可」になっています。私の勤務校では、年度当初に ICT 担当者がクラスを作成すると同時に、1つひとつ「教師にのみ投稿とコメントを許可」に変更しています。)

授業内でグループごとにスライドを共有する設定を生徒にさせるときだけ、
設定を変更し、
設定が終わったら、「教師にのみ投稿とコメントを許可」に戻します。
共有設定が正しいか、不必要な投稿がされていないか確認すれば終了です。
(おそらく)同じようなことは Microsoft 365 でも可能なはず
Microsoft 365 を利用している学校の場合は、
「Microsoft Teams」と「PowerPoint」を利用すれば、
同じようなことができるはずです。
*【教員向け】保護者会の待ち時間対策:クラスの様子をスライドショーで見せる【写真 画像 動画 Windows Photo フォトアプリ】
私の勤務校では、年2回保護者会があります。
保護者の方が遅れて来校される、ということはほぼなく、
予定の時刻よりもかなり余裕をもって来られる方が多いので、
非常に助かっています。
逆に待ち時間が長くなってしまい申し訳なく感じています。
初めて担任を持った頃は、
保護者会用に学級通信のようなものを作って、
クラスの様子を文章と写真で紹介したり、
今後の予定を載せて、
それを待ち時間の間に読んでもらうようにしていましたが、
最近は余裕がなく、なかなかできていません。
もっと簡単に手間なく、
クラスの様子が保護者の方にわかってもらえる方法はないか、
と考えていました。
教室の外にタブレットを置いて、スライドショーで写真を流すことに
私の勤務校では、保護者会の会場は教室で、
予定の時刻までは、保護者の方に廊下で待っていただくことになっています。
そこを控室として設定しているので、
そこで待っている方もいます。)
教室の外に机を置いて、
その上に配布物とともに、タブレットを置き、
そのタブレットの中で、クラスの写真を
スライドショーとして流すことにしました。
最近では、あらかじめクラスの様子を動画に撮っておいて、
その動画を流すようにしています。
こまめに準備を行えば、それほど準備は大変ではありません。
準備1:行事や授業内で5秒程度の動画をたくさん撮っておく
私が勤務している都道府県では、
職員に対して1台の Windows 搭載タブレットが支給されています。
そのタブレットには前面と背面にカメラがついているので、
主にそのカメラで写真や動画を撮っています。
通常の教科の授業では、
個人的にあまり余裕がないので、
撮影はできませんが、
例えば、ペアワークやグループワークをしている間に
その様子を撮ることはできると思います。
また、ホームルームの時間や探究的な学習の時間は
グループワークが中心なので、
机間指導をしている間に
通常の授業よりも簡単に動画や写真を撮ることができます。
1つの動画は5秒程度にして、
できるだけ多くの生徒が映るように、
表現が適切かわかりませんが、「クラスの中でも目立たない子」が
できるだけ映るようにしています。
(この辺りは学校やクラスの実情によって変わってくるかもしれません。)
学校行事でも
同じように動画を撮っておきます。
準備2:撮影した画像や動画を1つのフォルダに集める
Windows のカメラで撮影した画像や動画は
設定を変更していなければ、
「ピクチャ」の中の「カメラロール」に保存されます。
私が勤務する自治体では、
個人情報を保存することはできないので、
念のため、写真や動画を撮り終えるごとに
申請した USB の中にデータを移し替えています。
保護者会の前に、撮影した画像と動画を
デスクトップに作ったフォルダに移し、
撮影に失敗したものや映さないものを取り除いておきます。
準備3:Windows の「フォトアプリ」でスライドショーにする
デスクトップに作ったフォルダに
スライドショーとして流す写真や動画を集めます。
今回は説明のため、「1」から「5」と書いただけの画像を用意しました。
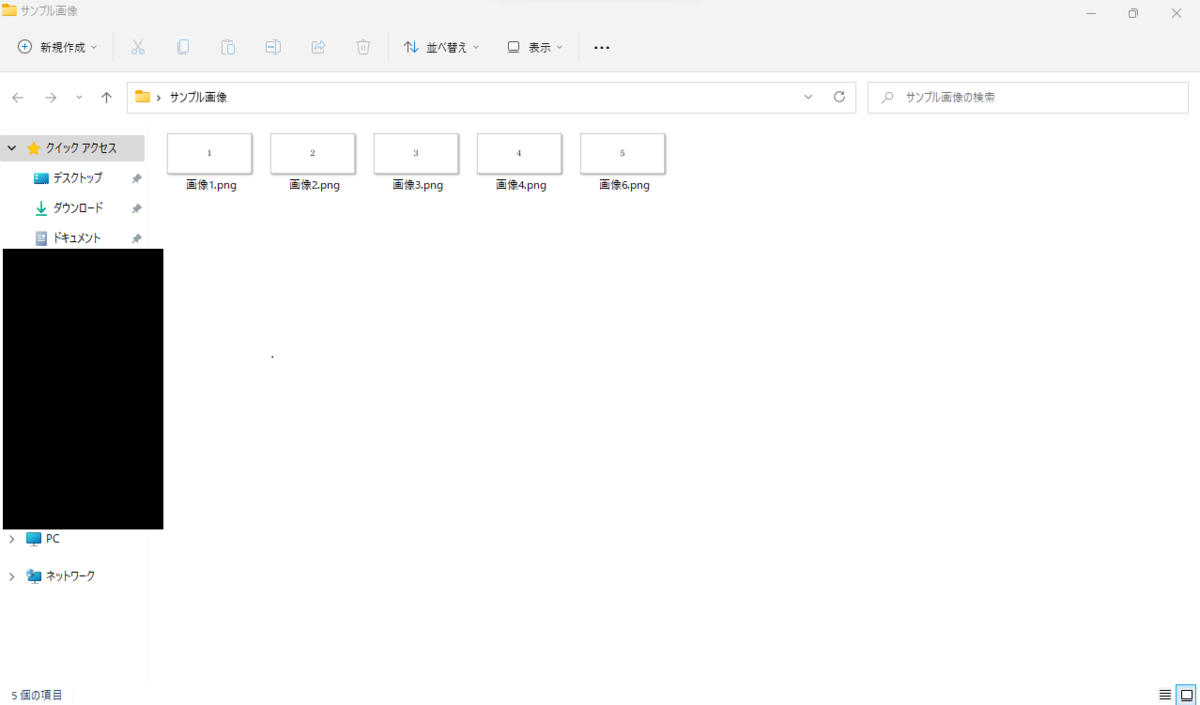
スライドショーにするには、
どれでもよいので、どれか1つを「フォトアプリ」で開きます。
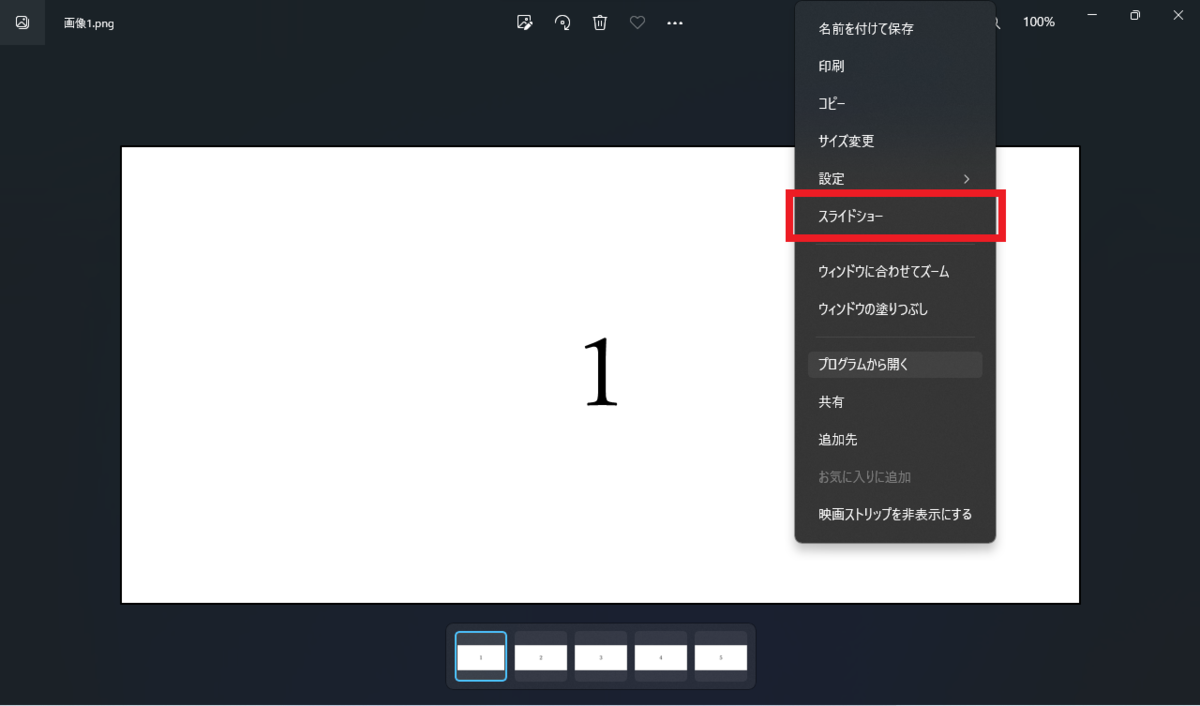
開いたら、画像を右クリックします。
そして、メニューの中から「スライドショー」を選択します。
(画像は Windows 11 にインストールされている「フォトアプリ」です。
Windows 10 の「フォトアプリ」では、右上にメニューがあったはずです。)
これでフォルダに入っている画像と動画がスライドショーとして映し出されます。
動画として編集したように見えますが、
実際はフォルダの中身をただ流しているだけです。
でも、教室の外にタブレットを置いておくのは危ないかも
そんな不安が頭をよぎりました。
端末自体がなくなるのは弁償で済みますが、
個人情報が入った端末を紛失したら
大変なことになります。
そこで次のようにすることにしました。
プロジェクター使って流すことに
私の勤務する学校では、
廊下と教室を仕切る窓(前後の扉以外の真ん中の部分)は
すりガラスになっています。
そこに教室の内側から廊下側に向かって、
プロジェクターで動画を映すことにしました。
図にすると、次のようになります。
思いのほかきれいにスライドショーを映すことができました。
廊下側から見た様子です。
修学旅行での飛行機の様子を映しています。
教室側から映しているので、左右反対です。
プロジェクターの設定で左右を反転させることもできますが、
手間を掛けないことが優先なので、そのままにしました。
ガラスの後ろ側には教室のプロジェクターがあり、
映している動画の光量によっては
ややまぶしく感じますが、
許容範囲だと思います。
サイズは小さいですが、
この画像を撮影した位置のすぐ後ろに
順番を待つための椅子が置いてあるので、
このくらいで十分だと思います。
これでタブレットもプロジェクターも
教室の中に置くことができるので、
紛失のリスクはほぼなくなりました。
【管理者向け】Google Classroom のパスワード再設定を各担任で行ってもらう方法【Google Workspace for Education 管理コンソール 管理者ロール リセット】
生徒のパスワード忘れは意外と多い
ICT 担当者である私のところに持ち込まれる
生徒のトラブル第1位は
「パスワード忘れ」です。
私の勤務校では、
Google Classroom (Google Workspace for Education)を主に利用しているので、
「うちのクラスの子が Google Classroom のパスワードを忘れたのですが、どうすればいいですか?」
と各クラスの担任の先生から聞かれ、
生徒が私のところに送り込まれてきます。
年度当初、特に新入生でこの件数が非常に多く、
私も担任をしているので、
終礼が終わった直後に生徒が教室になだれ込んで来たり、
放課後にずっとこの対応をしていたり、
とても大変です。
なぜ、私が処理しなければならないのか、というと、
Google Classroom の組織図が
簡単に言うと、次のようになっていたからです。
Google Classroom の組織図(変更前)
-
管理者アカウント…学校内で唯一管理コンソールにアクセス可能なアカウントです。生徒のパスワードをリセットするには管理者アカウントで管理コンソールにログインして、操作をする必要がありました。基本的には、管理者と ICT 担当部署の教員等のみがログイン可能な運用になっています。
-
教員アカウント…各教員が業務に利用するアカウントです。管理コンソールにはアクセスできないので、各教員アカウントの持つ権限では、パスワードをリセットできないようになっていました。
-
生徒アカウント…各生徒が授業や課題提出に利用するアカウントです。
これを以下のように変更しました。
Google Classroom の組織図(変更後)
教員用アカウントに「管理コンソール」にアクセスできる権限を付与し、
生徒のパスワードのリセットができるように変更しました。
この変更を周知して、
パスワードのリセット方法のマニュアルを作成し、
職員室や共有フォルダに置いておけば、
少しだけ ICT 担当者の業務を減らすことができそうです。
【管理者向け】設定の変更方法
① 管理コンソール(https://admin.google.com/)に「管理者アカウント」でアクセスする
② 管理コンソールの下の方にある「管理者ロール」を押す
③ 「新しいロールを作成」を押す
(ちなみに「ヘルプデスク管理者」でも同じ権限を与えることができますが、「ヘルプデスク管理者」にデフォルトで設定されている権限では、初期パスワードでログインした後、生徒に強制的にパスワードを変更させることができません。)
④ 「ロールの情報」の「名前」の部分に「パスワードリセット」などの役割名を入力する。必要に応じて「説明」の部分を入力してください。空欄でも構いません。
⑤ 入力後、「続行」を押す
⑥ 「管理コンソールの権限」の中から、パスワードのリセットに必要な権限をチェックしていく
チェックを入れる権限は下記の4つ
- 「組織部門」→「読み取り」にチェック
- 「ユーザー」→「読み取り」にチェック
- 「ユーザー」→「更新」→「パスワード再設定」にチェック
- 「ユーザー」→「更新」→「パスワード変更の強制」にチェック
チェックを入れたら、「続行」を押す
⑦ ロールを確認したら、「ロールを作成」を押す
⑧ 「ユーザーへの割り当て」を押す
⑨ 権限を付与する教員用アカウントのメールアドレスを入力し、選択していく。
*生徒のアカウントを選択しないように十分注意してください。
作業としてはこれで完了です!
各教員アカウントでは、管理者アカウントのパスワード変更はできない
私の勤務校ではあまりこのような心配はありませんが、
パスワード変更権限を各教員に付与すると、
本来、管理職や ICT 担当部署のみがログイン可能な
「管理者アカウント」のパスワードまで
変更されてしまうのではないか、
と心配になりました。
実際にパスワードリセット権限を付与した
私の「教員アカウント」から
「管理者アカウント」のパスワードリセットを試みてみると…
管理者カウントの右側に表示された
「パスワードを再設定」ボタンがグレーアウトになっていて、
選択できなくなっていました。
つまり、「教員アカウント」から「管理者アカウント」の
パスワードを初期化することはできない、ということです。
教員への周知
まだ周知していないので、
今後次のようにしたいと思っています。
1 「Google ドキュメント」で担任用マニュアルを作成する。
2 マニュアルへのリンクを QR コードにする。
3 QR コードと簡単な説明書きを作成し、職員室の見える場所に掲示する。
4 「Google ドキュメント」からマニュアルを Word 形式でダウンロードする。教員用 PC からアクセスできる共有フォルダに入れておく。
5 職員打ち合わせや職員会議で、Google Classroom のパスワードの初期化は学級担任や教科担任で行ってもらうようお願いする。
【一般教員向け】パスワードリセットの方法
学級担任や教科担任がパスワードを初期化する方法を
簡単にマニュアルにしました。
① 管理コンソール(https://admin.google.com/)にアクセスする
② 画面上部にある検索フィールドに、パスワードをリセットする生徒の情報を入力する。該当生徒を探して、選択する。
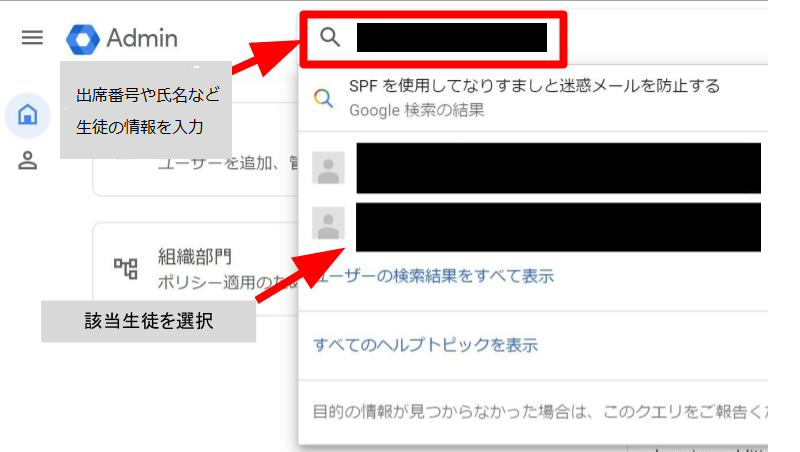
③ 「パスワードを再設定」を押す。

④ 「パスワードを作成」を押す。
⑤ 仮パスワードを教員が作成して、入力する。すぐに変更させるので、単純なものでOK
作成例:「名字+日付」(学校太郎くんのパスワードを5月1日にリセットをするする場合:「Gakko0501」といった要領)
*パスワードには数字、大文字アルファベット、小文字アルファベットを含む必要があります。
⑥ 「ユーザーのログイン時にパスワードを変更してもらう」にチェックを入れる。
⑦ 「リセット」を押す。

⑧ 生徒側のスマートフォン(または PC)で Google Classroom アプリを起動させるなどして、ログイン画面を表示させる。
⑨ ログイン画面でメールアドレスを入力させる。
⑩ 作成した仮パスワードを入力させる。
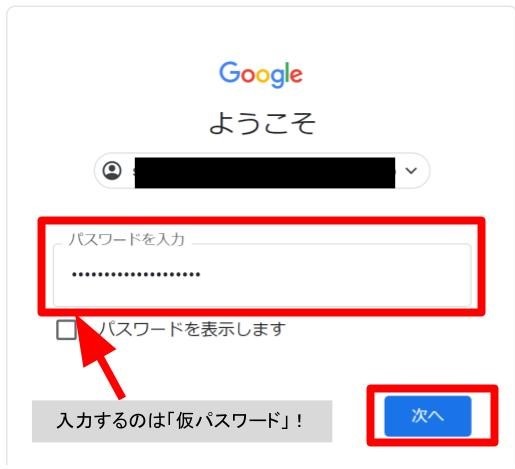
⑪ 生徒にパスワードを作成させ、2回入力させる。
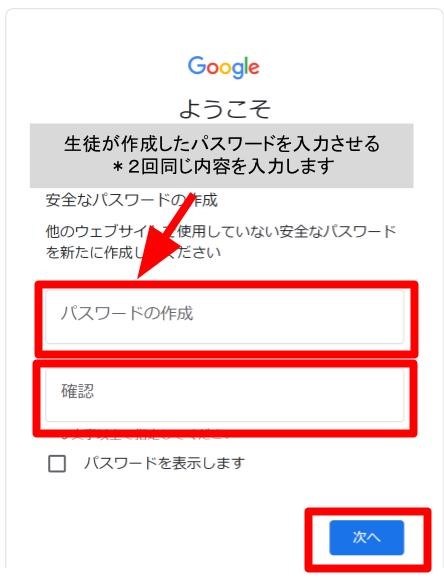
これで初期化完了です。
【教員向け】Google ドキュメントの「ページ分けなし」設定が「マニュアル作り」に便利【Google Docs Drive 図形描画 生徒向けマニュアル作成 レイアウト QR 二次元コード】
- 作業の簡素化を考える
- Google ドキュメントの「ページ分けなし」設定を使えば、レイアウトを整える必要がない!
- 「ページ分けなし」設定の方法
- Google ドキュメントを利用する理由
- 「Google ドキュメント」と「図形描画」の組み合わせ
- 「図形描画」が便利な点:1.本文も画像も1つの画面から編集可能
- 「図形描画」が便利な点:2.画像ファイルの管理が楽に
- 「図形描画」が便利な点:3.訂正が楽
- 個人情報の塗りつぶしは「ペイント」で
- 「Google ドキュメント」はスマホでも見やすい
ICT 担当をしていると、
生徒や教員向けに ICT 関係のマニュアルを作る場面が多くあります。
「〇〇設定マニュアル」など
特に年度当初の準備は大変です。
スクリーンショットを撮って、
図形や矢印で目印をつけて、
文字を入れて、
Word に貼り付けて、
レイアウトを整えて、
大量に印刷をして…
私の嫌いな作業のオンパレードです。
ずっと「もっと楽にならないかな」と思っていました。
作業の簡素化を考える
私の勤務校では、今年度、
生徒1人に対して1台のパソコン(Windows 搭載端末)の導入が予定されています。
その設定をする際にマニュアルが必要になるわけですが、
紙で印刷して配布すると、
大変な手間になるので、
次のようにしようと考えています。
教室内で端末の受け渡しと同時にマニュアルを渡して、
生徒に一斉に設定作業をさせることを想定しています。
① 紙でマニュアルすべてを配布せず、オンラインにする
② 生徒はスマートフォンでマニュアルを見ながら PC設定をする
③ マニュアルを適切に細分化。二次元コード(QR コード)のみを乗せたマニュアルを紙で配布。読み飛ばす項目がないようチェックさせる
④ マニュアルの背景色を項目ごとに変える。
最初の方のマニュアルを「赤色」に近い色、
中間あたりを「黄色」、
最後に近づくにつれて「緑色」になるようにします。
生徒は自分のスマートフォンでマニュアルを見ながら、
設定作業を進めていきます。
教室で一斉に作業させる場合、
作業が進んでいない生徒ほど、
スマートフォンの画面の色が「赤色」に近い色をしているので、
どの生徒に声掛けをすればよいか、
直感的にわかります。
オンライン上のマニュアルを作成するときに
個人的に便利だと思っているのが、
「Google ドキュメント」と「図形描画」の組み合わせです。
Google ドキュメントの「ページ分けなし」設定を使えば、レイアウトを整える必要がない!
最近、Google ドキュメントに新しい機能として
「ページ分けなし」設定が追加されました。
通常、Google ドキュメントでは、
「A4」や「B5」など定型の用紙に
文字入力などをしていくことになりますが、
「ページ分けなし」設定をすると、
ページの区切りがなくなります。
何がすごいのかというと、
- レイアウトを整える必要がない
スクリーンショットなど、画像の多い文書を作成する場合、
「A4」や「B5」など定型の用紙サイズを設定すると、
ページの区切りに重ならないように
画像のレイアウトを整える必要があったり、
セクションの途中でページの区切りが来ないように
改ページや改行をして、調整したりする必要があります。
「ページ分けなし」設定を使えば、
これらの作業の大半が不要になります。
レイアウトを整える必要がないので、
マニュアル作成時のストレスが相当減ります。
「ページ分けなし」設定の方法
① Google ドキュメントの左上にある「ファイル」を押す
② 「ページ設定」を押す
③ 「ページ分けなし」を選択
④ 「OK」ボタンを押す
これで設定終了です!
Google ドキュメントを利用する理由
でも、「ページ分けなし」設定を適用するだけなら、
普通の Web ページ上でマニュアルを作っても
それほど変わらないはず。
その通りです。
でも、Google ドキュメント上では
「図形描画」を使用することができます。
この「図形描画」が
操作画面を記録したスクリーンショットに
目印をつけるときに非常に便利なのです。
「Google ドキュメント」と「図形描画」の組み合わせ
Google ドキュメント上で「図形描画」を使うには
次のようにします。
① マニュアルを作成しているファイルを表示させる
② 「挿入」→「描画」→「新規」の順に押す
③ Windows の「ペイント」や Word の「ワードアート」や「スマートシェイプ」と同じ要領で、スクリーンショット等に矢印や文字を書き込むことができます。
(↑)非常にわかりづらいですが、「図形描画」に操作方法を記録した「スクリーンショット」を貼り付け、その画像の上に、四角や矢印、文字を書き入れている様子です。
④ 作業終了後、「保存して終了」を押すと、「Google ドキュメント」上に作成した画像が挿入されます。
「図形描画」が便利な点:1.本文も画像も1つの画面から編集可能
マニュアルを Web ページ上で作成し、
操作画面のスクリーンショット画像をアップロードしたい場合、
次のような工程を踏む必要があります。
(1) スクリーンショットを撮り、保存する。
(2) 「ペイント」や「Microsoft Word」、「Microsoft PowerPoint」などで画像を開き、矢印や文字などを書き加える。
(3) 矢印や文字などを書き加えた画像を(上書き)保存する。
(4) Web ページの編集画面からアップロードする。
「Google ドキュメント」と「図形描画」を使えば、
1つの編集画面から本文も画像も編集することができるので、
(この点は Word 上で「ワードアート」や「スマートシェイプ」を使う感覚と似ています)
作業効率がかなりアップします。
「図形描画」が便利な点:2.画像ファイルの管理が楽に
「図形描画」で作成した画像は
個別のファイルとして保存されるのではなく、
「Google ドキュメント」の中に格納しておくことができるので、
管理するファイルの数を増やすことなく、
整理整頓が楽になります。
「図形描画」が便利な点:3.訂正が楽
画像内の文字に誤植があった場合など、
訂正が必要になった時、
Web ページでマニュアルを作成すると、
(1) 該当の画像ファイルを探す
(2) 「ペイント」などで訂正する
(3) もう一度画像ファイルをアップロードする
という面倒な作業が必要になります。
これが「図形描画」であれば、
該当の画像をダブルクリックすれば、
すぐに図形の編集画面が出てくるので、
そこで訂正を行うことができます。
個人情報の塗りつぶしは「ペイント」で
マニュアルを作成するときに、
操作画面に表示されている
メールアドレスや生徒の氏名などを
黒塗りで見えなくすることがあります。
「図形描画」で個人情報を黒い図形で多い、
表面上見えなくすることもできますが、
注意が必要です。
「Google ドキュメント」上で作成したマニュアルについて、
生徒の共有権限が「閲覧」のみになっている場合は、
ファイル内に含まれる「図形描画」の黒塗りの図形を
移動させたり、消去したりすることはできません。
ただ、生徒がそのファイルをコピーして、
自分の「Google Drive」の中に格納すれば、
生徒が編集権限を持ったファイルのコピーが
作成されることになります。
そのコピーの中では
図形描画も編集することができるようになるので、
黒い図形を移動させたり、消去したりできるようになります。
もとの個人情報が見える状態にすることができるので
注意が必要です。
見えるとまずい情報については、
Windows に元から入っている「ペイント」などで
塗りつぶして、
完全に修復不能にしてからアップロードしてください。
「Google ドキュメント」はスマホでも見やすい
「Google ドキュメント」で作成した文書は、
PC で表示した場合とスマートフォンで表示した場合とで、
幅を調整してくれます。
Word で作成した文書を PDF にして、
Google Classroom 等を通して、
生徒のスマートフォンに送る先生もいますが、
スマートフォンの小さい画面では
A4 の文書を表示すると、
拡大しなければならず、
生徒はやや見にくそうにしています。
その点、「Google ドキュメント」で文書を作成すれば、
調整は自動的に行われます。
イメージはこんな感じです。
ちなみに、「Google ドキュメント」で作成した文書は
専用のアプリがなくても、
ブラウザや Google Classroom 上で表示することが可能です。
(iPhone でしか検証していないので、Android 搭載端末ではわかりません)