【生徒・教員向け】Google Classroom のよくあるトラブルと対処法【権限が必要です 端末のポリシー違反 Google Workspace for Education Forms】
Google Classroom でよく生徒から問い合わせがある
主にスマートフォンでのトラブルとその対処法を紹介します。
「権限が必要です」と表示される
最も多いのがこのトラブルです。
Google フォームなどを開くときに
表示されます。
原因は学校で配付されたアカウント(Google Workspace for Education)ではなく、
個人のアカウント(「@gmail.com」などで終わるもの)でログインしているか、
そもそもログインがうまくできていないことです。
Google Classroom に投稿された Google フォームのリンクを開く際に、
Google Chrome や Safari などブラウザの選択画面が表示されます。
遷移先のブラウザ(の機能)でうまくログインができていないことが原因なので、
ログインを正常に行えば解決します。
ただ、手順がやや複雑なので、問い合わせがかなり多いです。
対処法(画面はすべて iPhone の場合です)
① 画面の下にある「詳細」を押す。

② 右上の丸いアイコンを押す。
(*「ログイン」ボタンが表示されている場合は、押してから、④へ。)
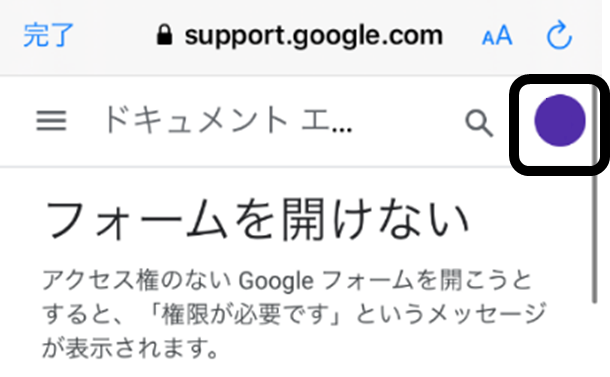
③ 「別のアカウントを追加」を押す。

④ 学校から配付した Google のメールアドレスを入力する。
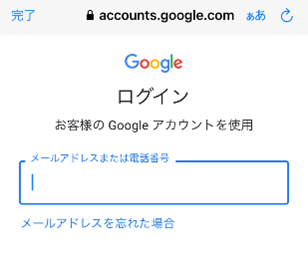
⑤ パスワードを入力する。
⑥ ログインが完了したら、画面左上の「完了」を押す。
Google Classroomに戻って、もう一度 Google フォームへのリンクを押す。
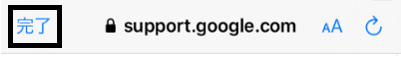
「端末のポリシー違反」と表示されて、Google Classroom 自体が開けない
2番目に多いトラブルが「端末のポリシー違反」という表示が出るというものです。
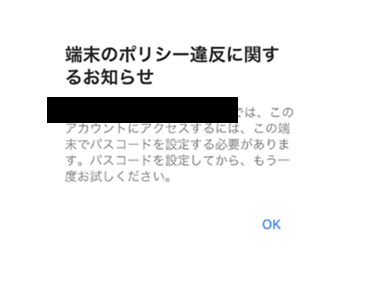
同じようなトラブルとして、
Google Classroom を開いたときに
「更新できません」というポップアップがでるものもあります。
対処法
これらの場合、原因として考えられるのは
端末自体にパスワードや生態認証などによるロックが掛かっていないことです。
Google Workspace for Education は
もともと企業での利用を想定した
セキュリティ設定が行われています。
パスワードや生態認証などによるロックがかかっていない端末では、
企業の機密情報を含んでいるかもしれない
ドキュメントや会社の情報を表示させないようにするため、
「端末のポリシー違反」という表示が出るようです。
端末本体にパスワードや Face ID、Touch ID などによるロックを掛ければ解決します。
iPhone でも Android でも「設定」アプリからロックを掛けることができるはずです。
保護者による制限が掛かっている場合は、
保護者の方の承諾を得る必要があります。
iPhone の場合は、「Touch ID とパスコード」「Face ID とパスコード」という項目に
設定箇所があります。
この設定を行っても、Google Classroom のアプリがしようできない場合は、
- Google Classroom のアプリを再起動
- 端末自体の再起動
の順番に行ってみてください。
たいていのトラブルはそれで解決するはずです。